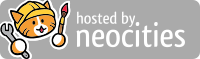If you were a fan of Windows XP and want back its colorful user interface, this guide will help you get it all back!
If you have a modern computer with Windows 11 and want the UI of Windows XP, this guide will help you in achieving that goal. In some cases, using the actual Windows XP may not be possible, for example, on a modern gaming PC, it would be impossible to use because of drivers and lack of support for modern games. THIS GUIDE IS NOT ENCOURAGING XP USERS TO SWITCH TO A MODDED WINDOWS 11. Just wanted to make that clear to avoid any misconceptions. This is for those situations where it simply isn't practical to downgrade. Windows XP is my favorite operating system, but modern games don't work. Which is why I made this kit to at least get something close to XP again, with both old and new games working. Feel free to leave your thoughts in the comments at the bottom of this page.
Warning: Please install this conversion kit at your own risk. It is not affiliated with Microsoft and may not be compatible with all hardware and software.
Please note that this is a complex process and there is a risk of breaking your system. It is important to follow the instructions carefully and back up your data before proceeding.

Features of the Windows XP Conversion Kit
Modern Windows 10/11 kernel
Modern hardware support
Modern drivers
Modern apps from the Microsoft Store
Classic Windows XP user interface
Benefits of Using the Windows XP Conversion Kit
Get the look and feel of Windows XP with the performance and security of a
modern operating system
Run modern apps on your Windows XP machine
Play modern games on your Windows XP machine
Now, lets get into how to use this kit.
What Programs are Needed?
First things first, you'll need to download some software. WindowBlinds 11, Retrobar, PowerToys, and Open Shell. These software all come with their own instructions, so make sure you install them before continuing.
WindowBlinds 11 comes with a 30 day trial (No credit card required) and a Luna theme. Just make sure you select the Luna theme.
This will make the window borders, buttons, and scrollbars pretty much IDENTICAL to Windows XP! You're already more than half way there once you've done that.
For Open Shell, there's a few things that must be done. First, run the installer and install open shell on your system.
Next go to: C:\Program Files\Open-Shell\Skins and put the "XP Blue BBT revB" which is located in the Open Shell folder of this kit, and put the file in that folder.
After all that you will need to click "backup" at the bottom of the open shell start menu settings window. click load, and select the Menu Settings.XML file provided in the Open Shell folder of the kit.
After that, you should have a more accurate start menu, but the icons will appear blank. you need check the "Show All Settings" box at the top of the settings window, then go to the "Customize Start Menu" tab.
In there, double click on the menu item you want to change the icon of, and navigate to the system icons folder included in the kit, and choose the icon you want for the item.
Finally, in the software folder of the kit, run the classic sounds installer, which will replace the Windows 11 sounds with the Windows XP ones, and bring back the shutdown/startup sounds.
As for the Customizer God exe, don't use that. it doesn't work with Win 11.
For PowerToys, make sure File Locksmith is enabled. Its needed for the system icons replacement.
Replacing the System icons
Go into the "change icons internally" folder of the kit, then go into the
"System Icons" folder. Drop the all the files in here:
C:\Windows\SystemResources
When prompted if you want to replace, say yes. Reboot the PC, and you should
have XP icons.
PLEASE NOTE: It may take a while for all icons to render, but eventually,
all modern icons will be replaced.
It is recommended that you remove your computer's HDD or SSD, and swap out
the files externally using a SATA to usb adapter
on another PC. You may need to take ownership of the system resources
folder, to do so, you can download winaero tweaker, and
enable the take ownership option in the context menu. Or you can install
TakeOwnershipPro.
If that route is too much for you, it is also possible to kill the
Explorer.exe process, and replace the files using command prompt, DOS style.
Open the Command Prompt as an administrator by typing cmd in the search
box and right-clicking on the Command Prompt app, then selecting Run as
administrator.
Open task manager, and keep it open, then go to C:\Windows\SystemResources,
take ownership of Imagres.dll.mun, imagres.dll, imagres.dll.bak, and
shell23.dll. Also right click each file and select "Whats Using This File?".
Take note of the different processes using them, because they need to be
killed.
In the Command Prompt, type the following command to kill the explorer
process and press Enter: taskkill /f /im explorer.exe
This will stop the Windows Explorer from running and free up the files in
the SystemResources folder. After killing explorer, use the task manager and
kill any processes using the files mentioned earlier.
Navigate to the directory containing the files you want to copy. In this
case, it would be:
"cd (location of the kit on your pc) \11 to XP conversion kit\change icons
internally\System icons"
Copy the files to the destination directory using the following command:
"copy
* C:\Windows\SystemResources"
This will copy all of the files in the current directory to
the C:\Windows\SystemResources directory.
Finally, type the following command to restart the explorer process and
press Enter: start explorer.exe Or you create a new task, and type "explorer.exe".
(Retrobar cannot be open while restarting Explorer, or Explorer
crashes)
Finishing Touches
If you have come this far, you should already have something very similar to Windows XP. After this, you can set your wallpaper, and change the windows cursor to "none" which gives you the old school one, and align the start menu to the left in the settings app.
and that should be it for the conversion.